AudioTrimmer
AudioTrimmer simplifies the process of trimming off sections of silences from a batch of audio files.
Download
Usage
- Download the zip file and then unzip the document
- Mac OSX: Double click the scissors icon to launch the application
- Windows: Open the audioTrimmer folder and then double click the scissors icon to launch the application
- From the menubar, select File->Audio Setup...
- This will bring up the audio setup window.
- Mac OSX: Make sure that "Core Audio" is the selected driver
- Win: Select either "ad_directsound" or "ad_mme" as the audio drive. Depending on your computer setup, you may need to experiment with different drivers to get the best results.
- Close the audio setup window
- From the menubar select File->Open. This will bring up a finder window. Select the target folder containing all the audio segments that you wish to process
- From the menubar select File->Save. This will bring up another finder window. Select the source folder containing all the audio segments that you wish to process
- The source and target folders paths will appear in the boxes on the bottom right section of the screen
- Turn the audio on by clicking on the speaker icon
- Click the forward button or press "2" on your keyboard. This will load the first audio file in the target folder.
- Using the mouse, highlight the section of audio that you wish to keep.
- Then click the "crop" button or press "Q" on your keyboard. This will crop the audio
- If you wish, you can use the vzoom controls on the right to increase or decrease the vertical zoom of the waveform. This will adjust the display of the waveform on screen but will not affect the actual audio signal.
- Once the audio file is cropped, use the "Play All" button to playback the audio
- if you're unhappy with the crop, click the "Undo" button or press (W) on your keyboard
- If you're happy with the crop, then click "Save" or press "S" on your keyboard
- You only have to click "save" once. This will save the file to the target folder. There is no visual feedback after you click the save button, so don't worry if you don't see anything. Check your target folder to make sure the audio files are being saved.
- Once the file is saved, click the "Fwd" button or press "2" on the keyboard to load the next audio file
- You can use the keyboard to activate the buttons on screen. The keyboard equivalents are indicated in brackets on the buttons
- If the last audio file has already been loaded, pressing the "fwd" button will simply reload the last file again.
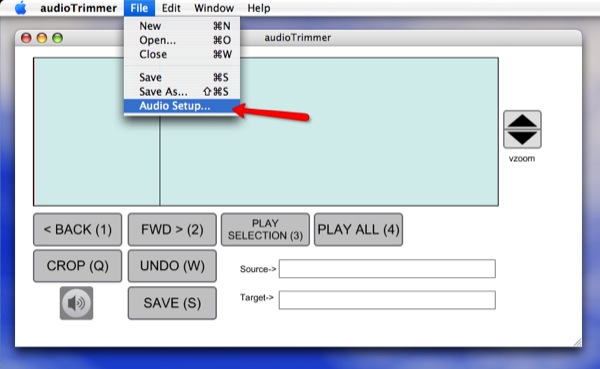
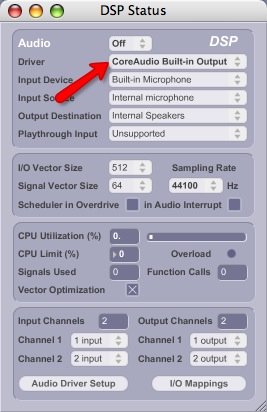
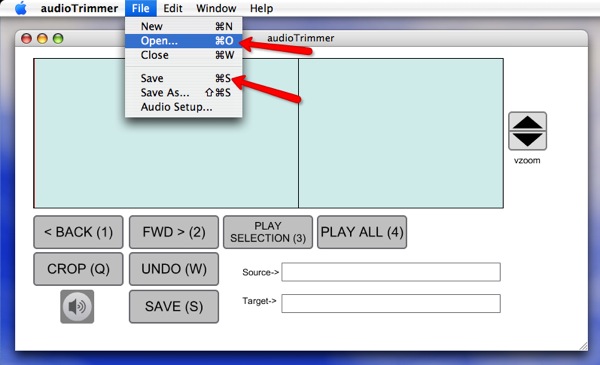
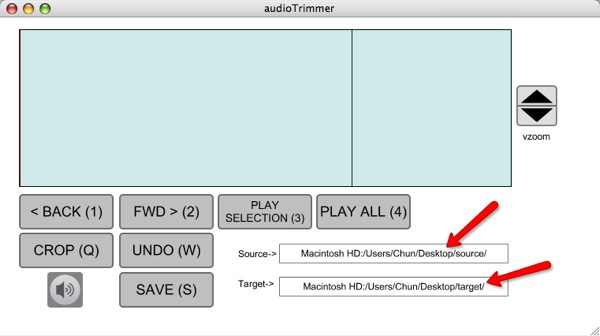
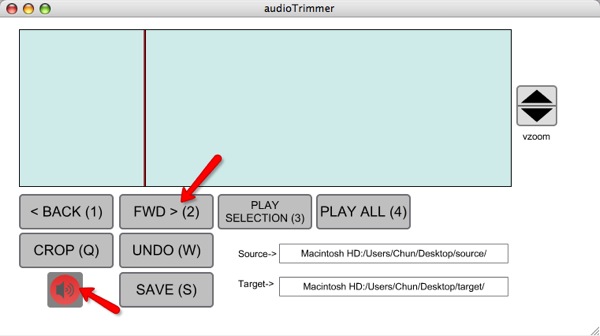
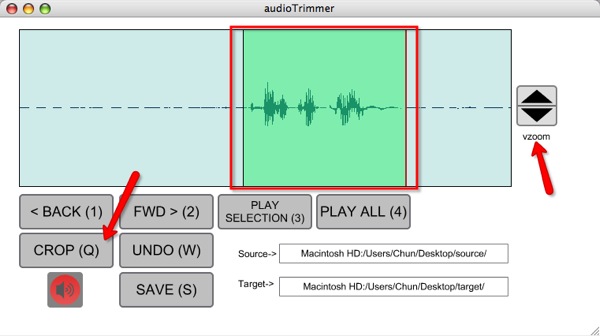
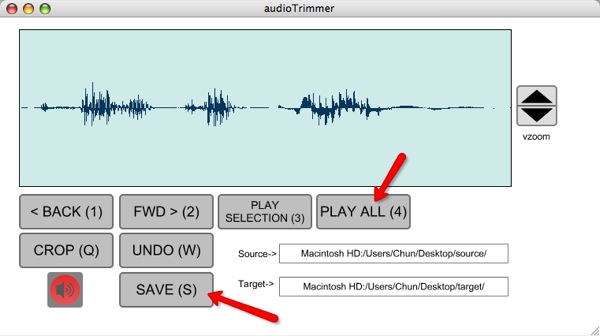
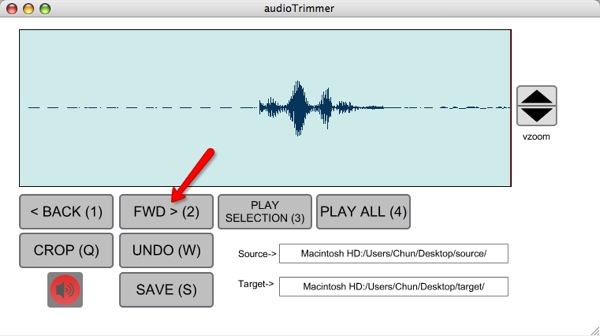
Related Links

